この画像は私が徒歩/自転車/自動車(自分が運転した区間)で移動した記録です。自力で走ったことがある場所が一目瞭然で、逆に言えば「この辺ってまだ行ったことが無いんだな」と思ったりだとか、たまに眺めると楽しいです。こうして自分の移動で日本列島の形が浮かび上がってくるのもワクワクしますよね。
実はこのマップ、特別な道具が無くてもスマホとパソコンがあれば簡単に作れるんです。それでは、実際に作り方を見ていきましょう。
GPSロガーアプリをインストールする
GPSの現在地ログを記録する機器のことを、”GPSロガー” といいます。昔は専用の機械があったのですが、今はスマートフォンでも同じことができます。便利な時代。アプリは色々と種類があるのですが、「GPX形式もしくはKML方式でログの書き出しができる」アプリならどれでも良いです。私は Zweite GPS を使用しています。(GPX/KMLなどへの書き出しは\480の有料機能)
ログを取る
ログを取るにあたり、「ログ取得間隔」を設定しましょう。これは、何秒ごとに位置情報を記録するかの設定であり、間隔を短くするほどルートが滑らかに記録されますが、データ量は多くなってしまいます。個人的には15秒間隔くらいがちょうどいい気がします。
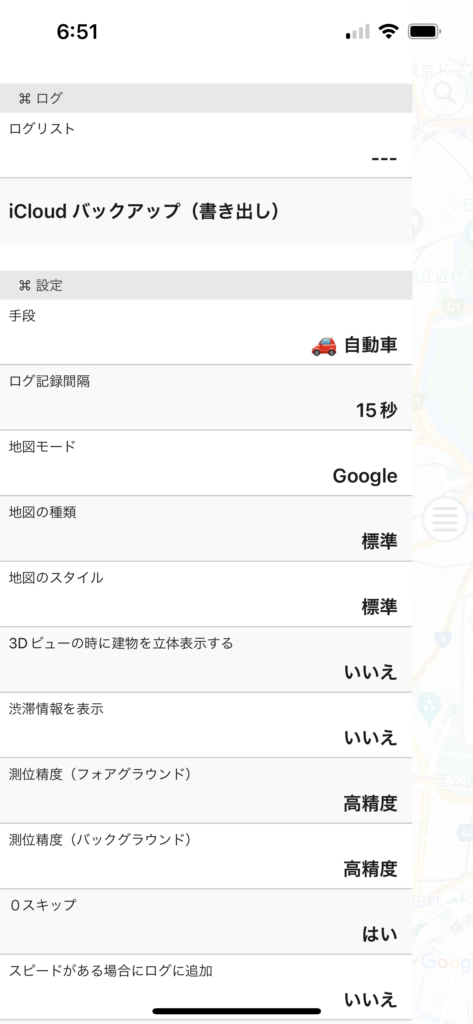
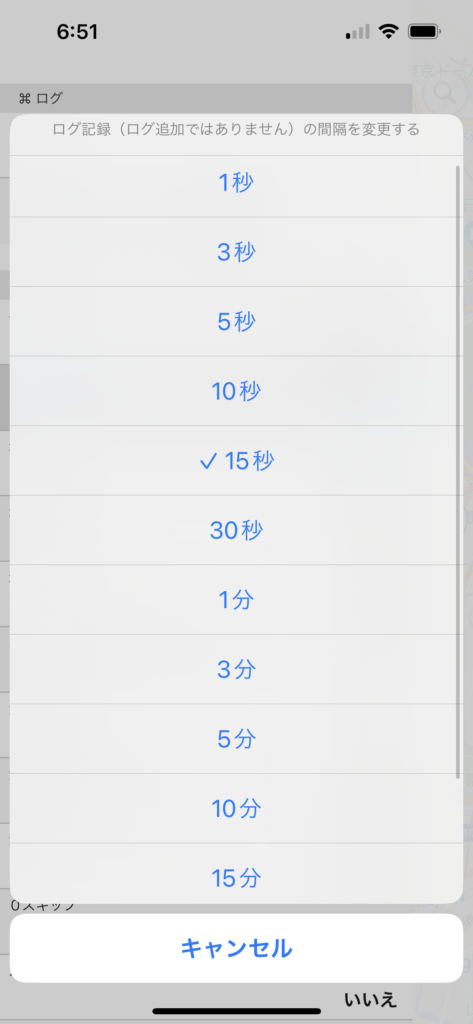
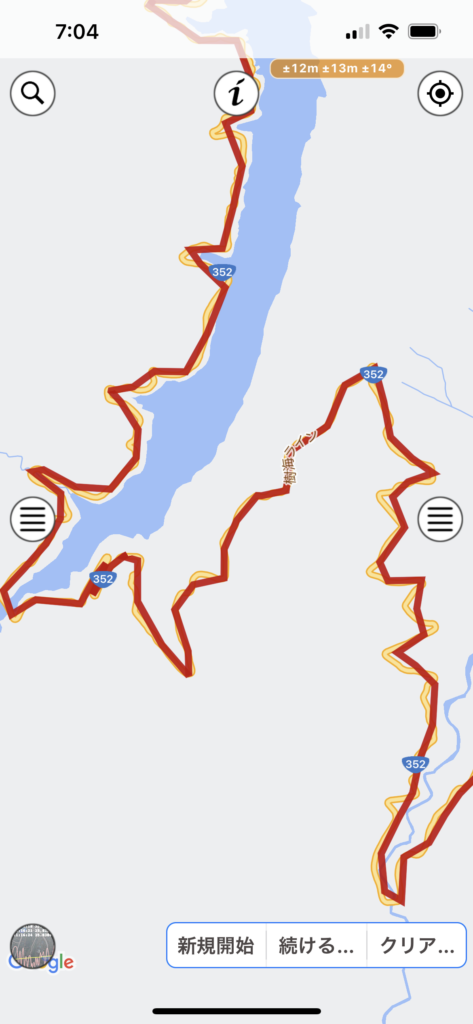
設定が終わったら、実際に記録してみましょう。
宿泊地/家に着いたのにログ取得を切り忘れるのはあるあるなので注意しましょう。こたつの切り忘れを帰宅して気付いたみたいな絶望感があります。(あとから編集で削除もできます)
KML/GPXファイルに書き出す
取得したログを google マイマップで読み込み可能な形式に書き出しましょう。KML形式もしくはGPX方式を選べばOKです。私は普段KMLファイルに書き出していますが、KMLファイルにはいくつか種類があり、マイマップで読み込んだ時の表示が異なります。ルートを表示するだけならば KML normal を選択すると良いでしょう。
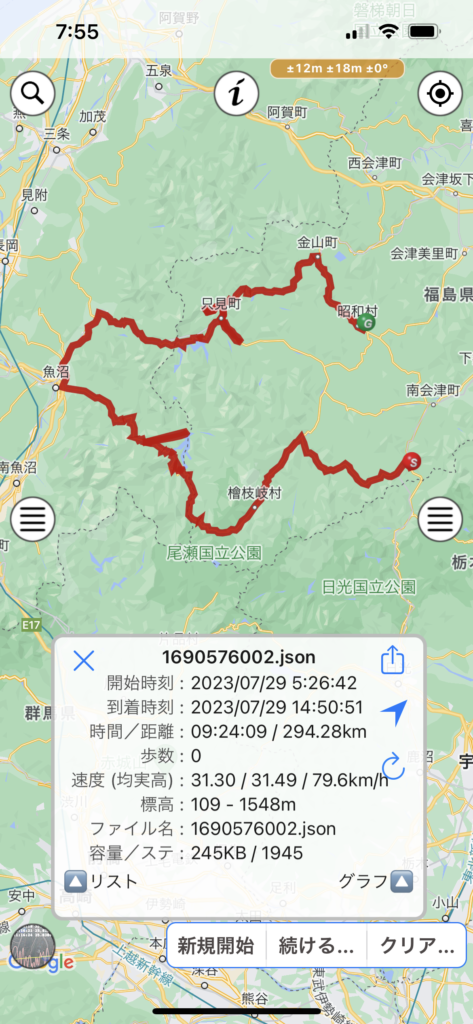
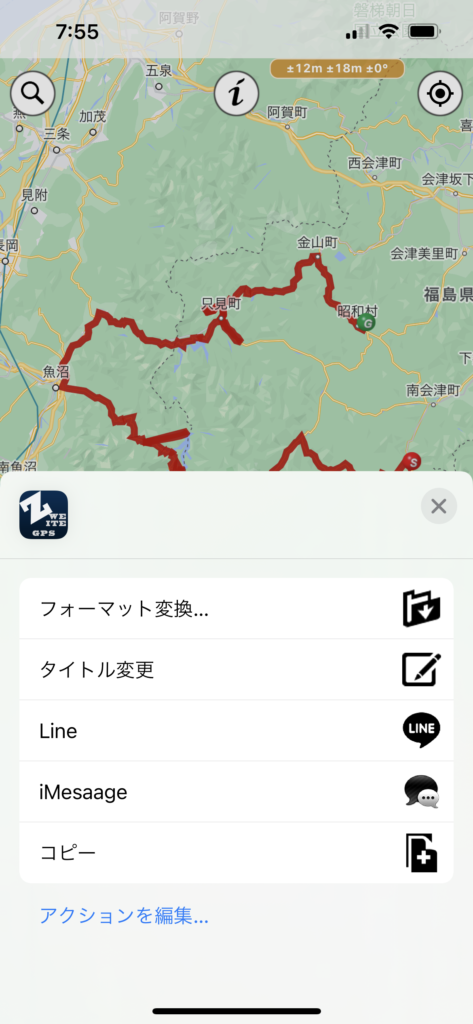
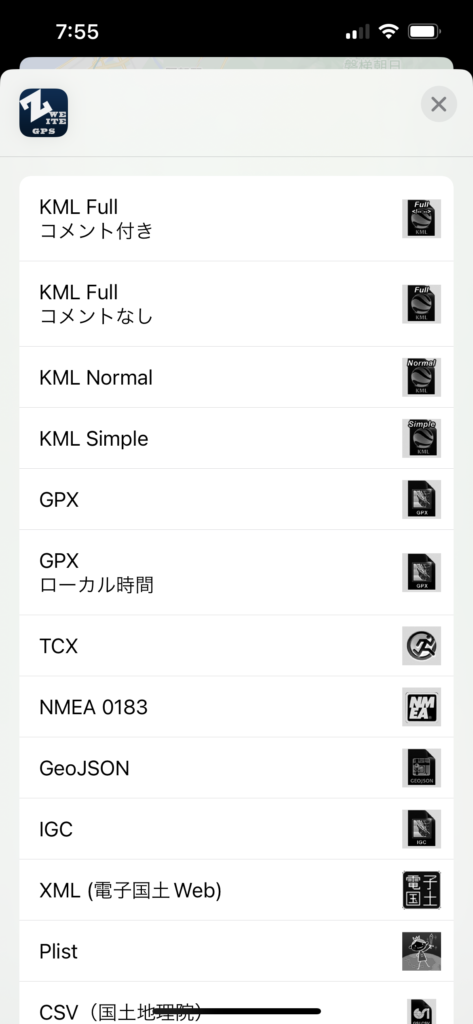
マイマップで読み込む
いよいよマイマップに読み込みです。ここからは PC での作業になります。スマホで書き出した KML ファイルを何らかの方法で PC に移しましょう (私は普段、書き出したファイルを google drive に保保存することでPCに移動しています)。
マイマップを始めて作る場合は、下図のように辿っていくことで地図を作成することができます。
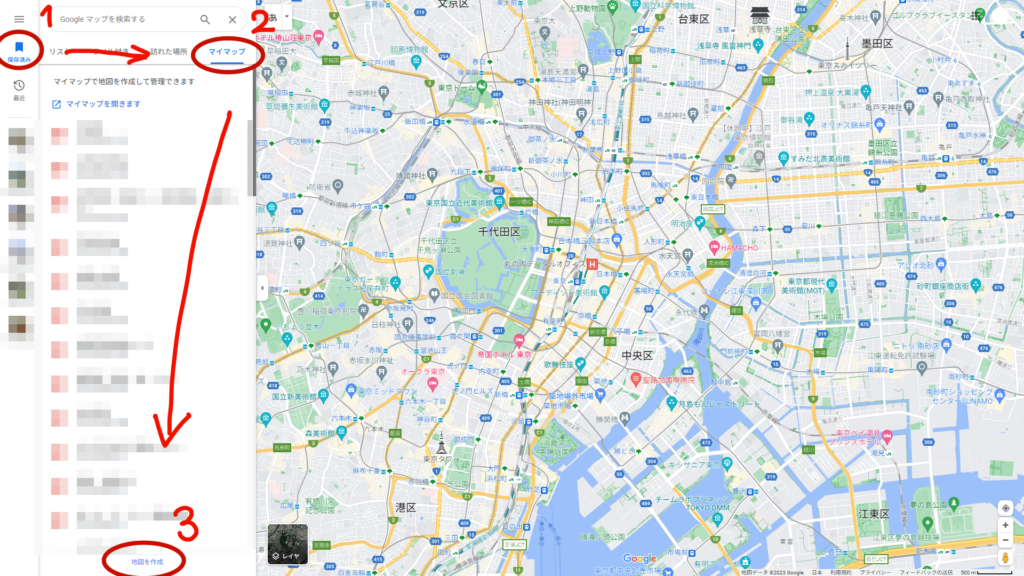
新規作成したマイマップが表示されますので、さっそく記録したログをインポートしてみましょう。画面左のインポートを押すと以下のような画面が出てきますので、ここに書き出したKMLファイルをインポートします。
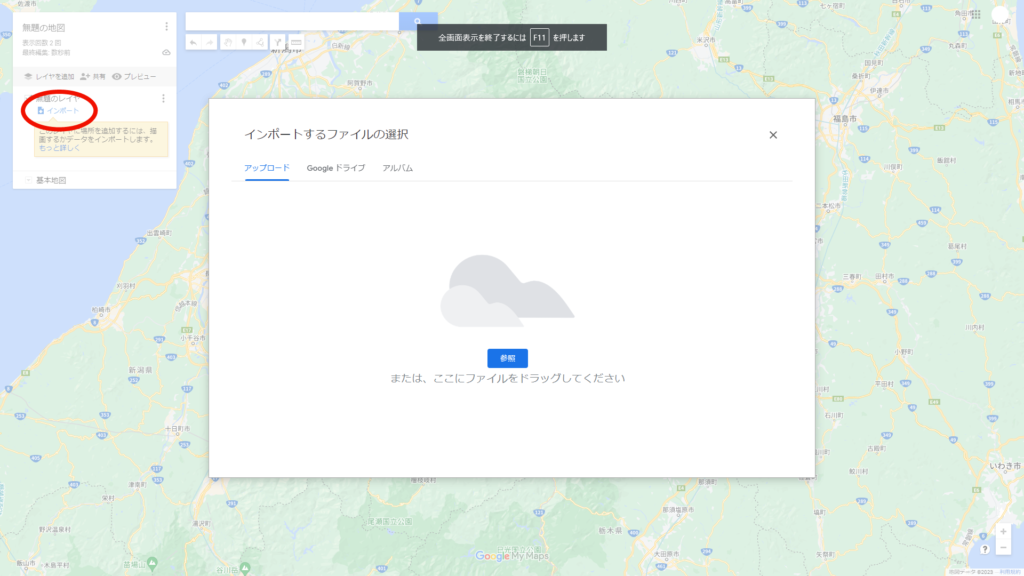
すると取得したログが地図上に表示されます。2つ目以降のログを追加する際は、「再インポートしてマージ」→「その他のアイテムを追加」から追加できます。
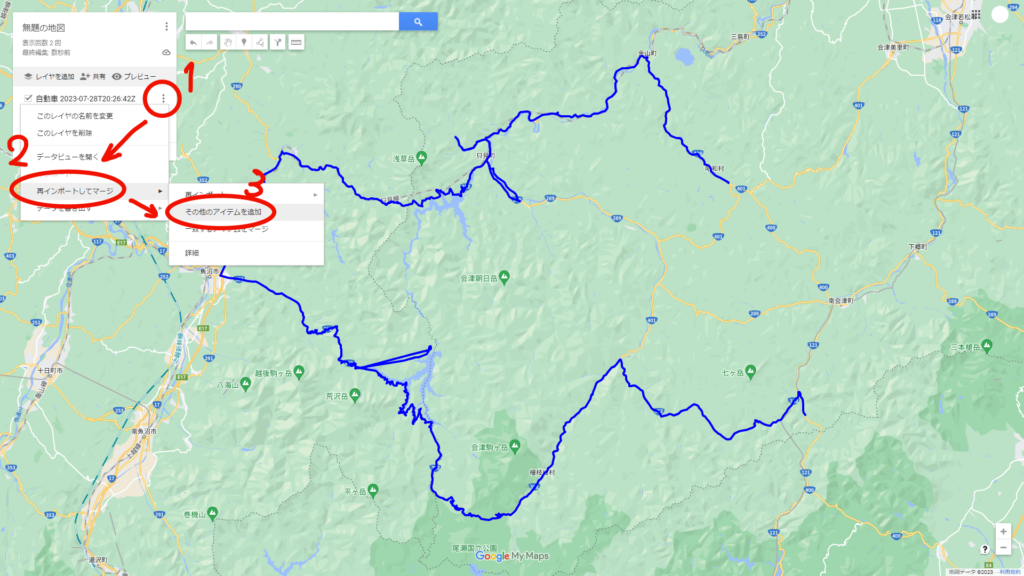
見た目を整えよう:グループ分け
このマイマップ、色々な機能がありここで解説しきれるものではないので、各機能の詳細はgoogle公式のヘルプサイトや各種解説記事を参照してほしいのですが、一つだけ紹介したいと思います。それは、冒頭にお見せした私のマイマップでも使用している種類ごとの色分け機能です。
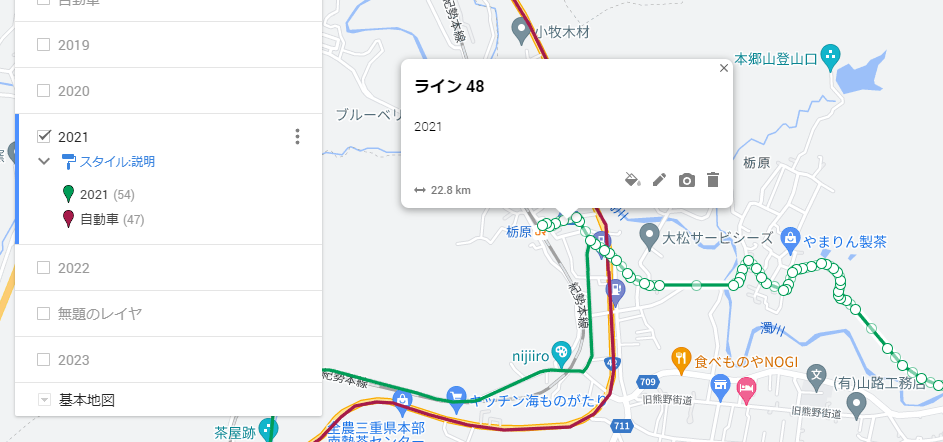
複数個データが入っているレイヤの「個別スタイル」の部分をクリックすると、個別スタイル以外のスタイルを選ぶことができます。これは、そのレイヤに格納されているデータの表示方法に関する設定です。
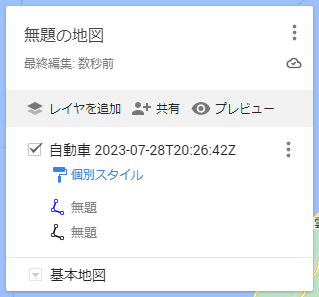
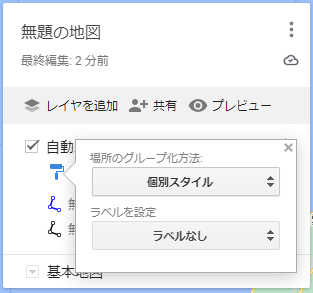
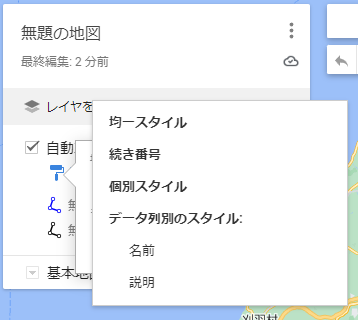
デフォルトの「個別スタイル」は、データごとに自分で色やラインの太さなどを設定できますが、データ数が増えてくると一つ一つ設定するのは正直面倒です。上のマイマップでは、「データ列別のスタイル:説明」を使用しています。この場合、説明に入力した内容ごとにグループ分けされます。徒歩・自転車のデータには説明に「2021」と入力し、自動車のデータには何も入力しないことで、二つにグループ分けしているという訳です。
まとめ
googleマイマップを使ってGPSログを整理する方法をお伝えしてきました。スマホでログを取得してパソコンで入力する、作業時間としては5分ほどで簡単に旅行の記録を残すことができおすすめです。
もちろんこのマイマップ、旅行の記録だけでなくアイデア次第で色々利用できます。座標データをインポートできるので、例えば文化庁の国指定文化財等データベースからダウンロードした天然記念物のリストを地図上に表示することも可能です。マイマップを使い倒して良き旅行ライフを!
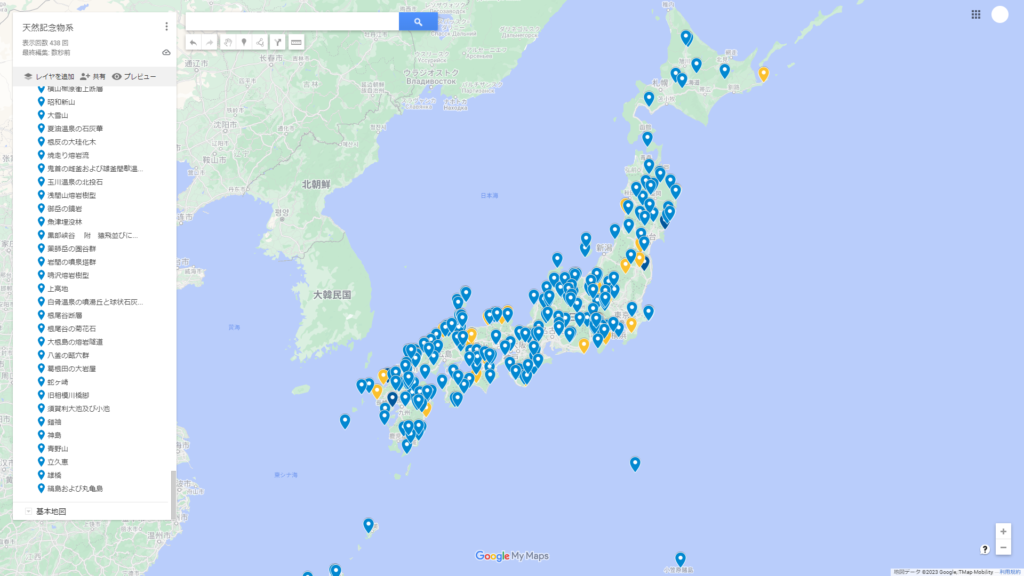
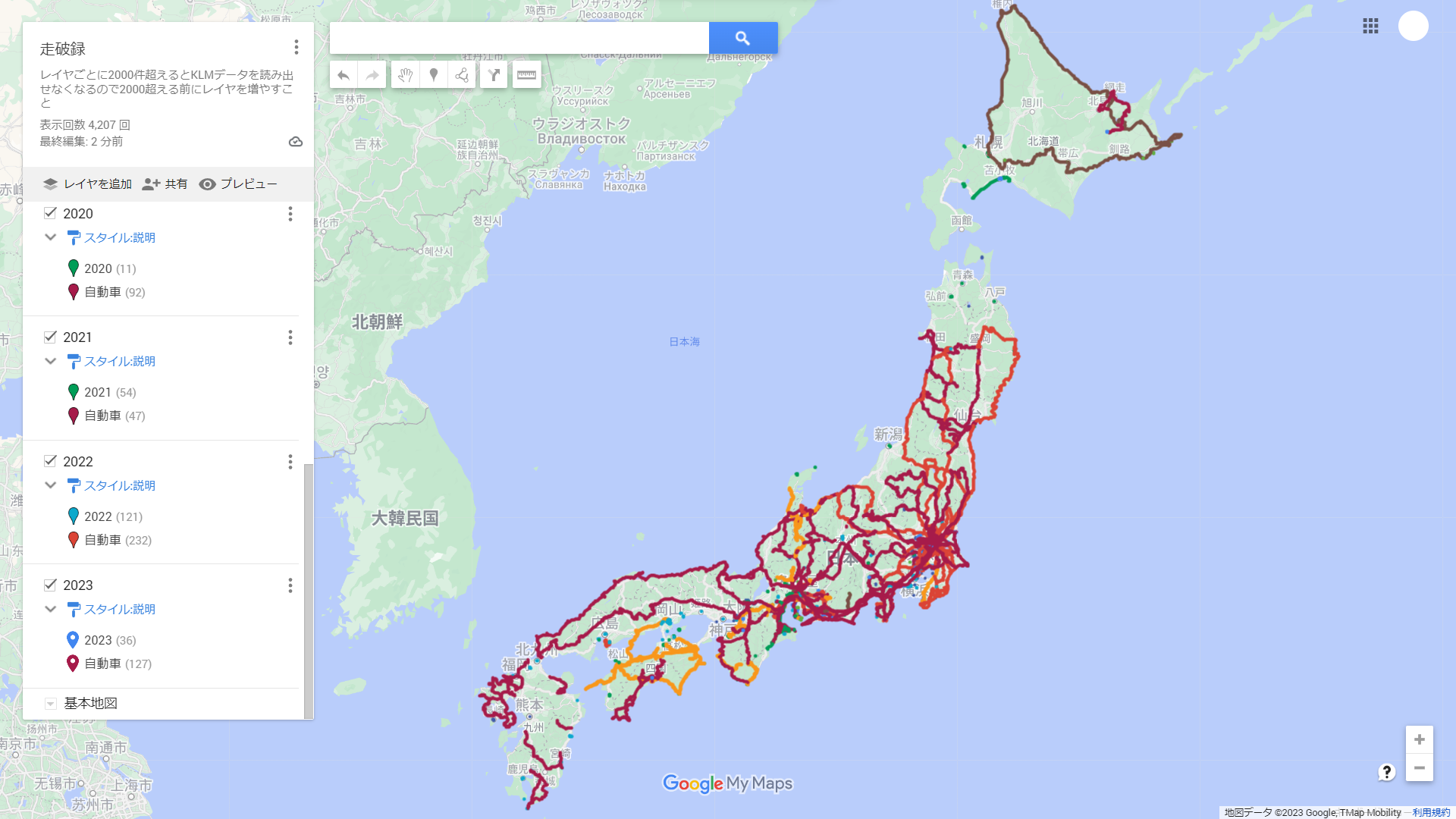



コメント